
Вмъкване на изображения в Word
За вмъкване на различни елементи в документ на Word, трябва да използваме таба Вмъкване (Insert), който е третият поред таб в Ribbon менюто на Word.

Ако разгледате по-внимателно съдържанието на таба, ще видите, че може да вмъквате в документа си много и различни елементи. В този урок ще се спрем на вмъкването на снимки и картинки.
Вмъкването на изображение, което се намира на собствения ви компютър става от бутончето Картини в раздела Илюстрации на таба Вмъкване.

Когато кликнете върху него, ще ви излезе диалогов прозорец, чрез който да изберете файл от вашия компютър. Аз ще вмъкна това изображение:

Избраната и вмъкната картинка ще изглежда така:

След като сме вмъкнали изображението, ще видим, че в менюто се появи нов таб – Формат. В него може да намерите настройки за редакция на изображението, като премахване на фона, корекция, добавяне на рамка, изрязване и т.н. Всеки път когато кликнете върху изображението, този таб ще се появява, но ако сте кликнали някъде другаде по документа, в текста например – той ще изчезне. Как може да се редактира изображение, след като го добавим в документа, ще видим в следващия урок.
В Word може да се вмъкне и изображение от Интернет чрез търсачката Bing или от вашият акаунт в OneDrive. Това става като кликнете върху бутончето Онлайн снимки в раздела Илюстрации на таба Вмъкване.
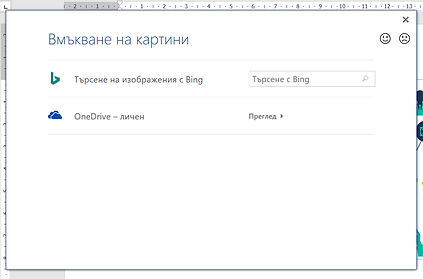
Да кажем, че търся снимка на котка, пиша „cat“ или „котка“ в търсачката Bing и ще появят много и различни снимки на котки, от които можем да изберем тази, която ни харесва.

Избирам си една от снимките и кликам на бутончето Вмъкване и тя ще се появи в документа.
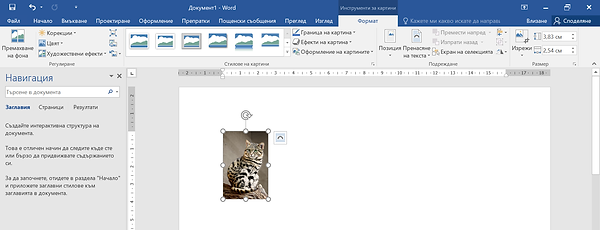
Виждаме, че отново се появява таба Формат, където можем да правим настройки на изображението. Също така, като хванем с мишката тези точки, които се виждат отстрани на изображението можем да увеличим или намалим неговият размер. Същото важи и за собствените снимки, качени от компютъра.
Аз ще увелича размера на вмъкната снимка и ще ѝ сложа една от рамките и тя ще се промени и ще изглежда така:


