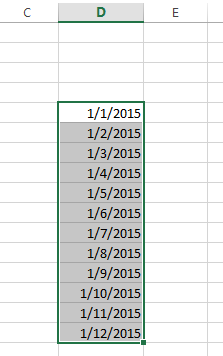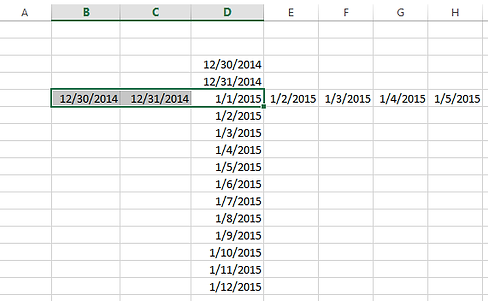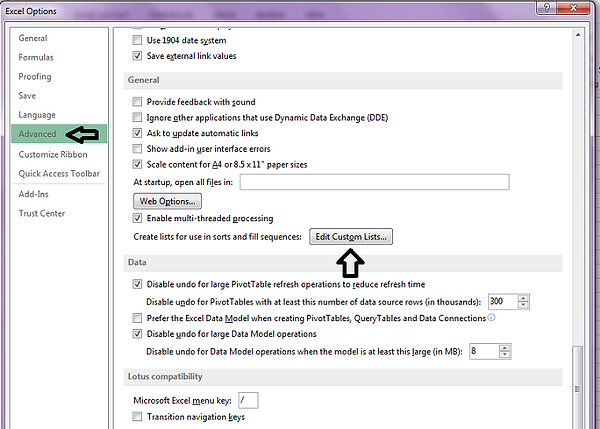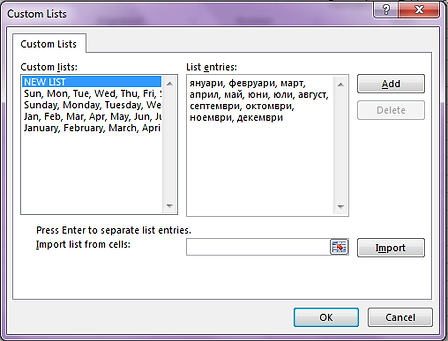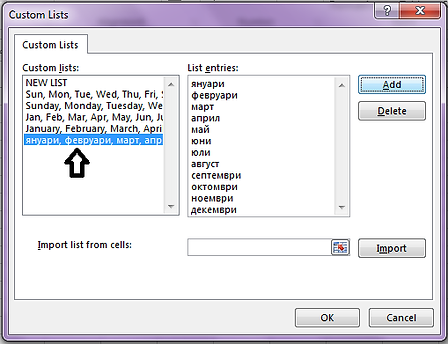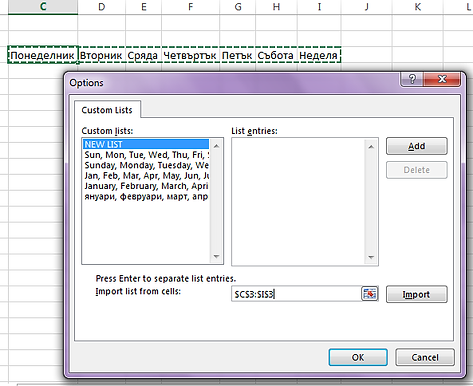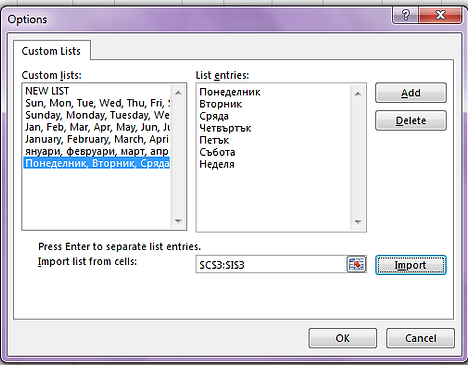Автоматично попълване на клетки
Понякога ни се налага да попълваме данни, които следват едно от друго, като например дати. По принцип може да си ги попълним ръчно, но това е доста отегчително, пък и отнема доста време. Тук на помощ идва свойството AutoFill (автоматично попълване) на Excel.
И така, какво трябва да направите?
-
Напишете датата (имайте предвид че по подразбиране формата на датата в Excel MM/DD/YYYY – може да го промените от таба Home, в полето Number, като кликнете на стрелкичката в долния му десен ъгъл и от опциите изберете Date).
-
След това на самата клетка отидете в долния десен ъгъл с курсура на мишката. Курсура ще изглежда като плюс. Хванете там с мишката и дърпайте надолу или в дясно и следващите дати ще се попълнят сами, като ще бъдат с по един ден напред.
-
Ако дръпнете с мишката нагоре или в ляво, датата ще се връща с по един ден назад.
Можем да попълваме и поредни номера. Напишете 1 в първата клетка и 2 във втората и след това влачете надолу или настрани, ще видите, че останалите клетки автоматично ще се номерират с 3, 4 и т.н.
Може да попълвате и дните от седмицата, както и имената на месеците по същия начин, както датите (трябва обаче да са на английски език). Достатъчно е да напишете първото и след това влачите чрез плюсчето с мишката надолу или настрани и автоматично излизат следващите по ред.
Не е нужно да започвате от понеделник, може да започнете например от петък и Excel автоматично ще продължи списъка.
Ето как е и с месеците:
Такова попълване може да правите и с времето. Написвате някакъв час и след това влачите с мишката – ще се попълват през час.
Пример:
Ако пък искате списъка с часовете да е например през половин час, пишете в първата клетка часа, след това пишете във втората клетка часа с половин час по-късно и след това маркирате двете клетки и влачите надолу.
Може да направите и друг интервал, например през 15 мин или през 2 часа.
Ако искаме да можем да попълваме месеците и дните от седмицата на български език по посочения начин, трябва да направим някои настройки. Отидете в таба File, от там изберете Options. Ще се появи диалогов прозорец, в който могат да се правят различни настройки. На нас ни трябва раздела Advanced и опцията Edit Customs Lists (тя се намира по-надолу в списъка с опции).
В полето List Entries си попълваме желания списък. В случая ние ще попълним месеците на български език. Може да си попълвате и други видове списъци, които ползвате често и не искате всеки път да ги изписвате едно по едно.
Натискаме сега бутона Add и този списък ще се появи в полето Custom Lists.
Сега ако искаме да въведем нов списък, изтриваме всичко в полето List Entries и пишем новия списък и след това пак натискаме бутона Add.
Ако искаме да изтрием даден списък, кликаме върху него в полето Custom lists и натискаме бутона Delete.
Ето го списъка на български език, като сме въвели само „януари“ и след това дърпаме надолу (или настрани) с мишката.
Ако вече имате въведен списък и искате да го запазите, за да може да го ползвате пак само с влачене на мишката, кликнете в полето Import Lists from Cells, отивате и маркирате необходимите клетки с данните и те автоматично ще се покажат в полето Import Lists from Cells.
Следващ урок: Събиране и изваждане на време
Обратно към MS Excel