
Рулери, гидове и решетки във Photoshop
Във Фотошоп има едни линийки хоризонтално отгоре и вертикално от лявата страна до работното поле, които могат да ни служат като ориентир. Те са разграфени в пиксели. Най-вероятно, когато стартирате Фотошоп за първи път, те няма да са видими. Затова трябва да отидете на View -> Rulers и кликате веднъж и те ще появят на екрана ви.
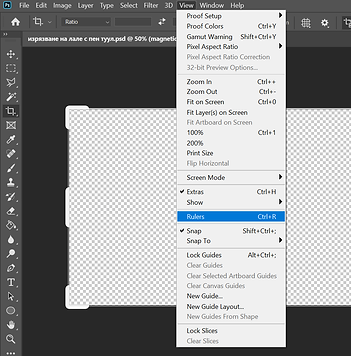
Ако влезете пак на View -> Rulers ще видите, че отпред се е появила отметка пред Rulers.
Може да видите, че вече от лявата и от горната страна на работния лист са се появили линийки.

От появилите се вече рулери, можем да си вади гидове (guides). Гидът представлява линия, която можем да позиционираме някъде на документа и да се водим по нея като разполагаме различни елементи. Хоризонталните гидове се вадят като кликнем на хоризонталната линийка на рулера от горе и дърпаме с мишката надолу към работното поле. По същия начин правим вертикален гид, само че дърпаме от лявата вертикална линийка на рулера. По този начин можем да си извадим колкото ни трябват гидове.



Друг начин да извикате гидове е чрез View -> New Guide и задавате какъв да бъде вертикален или хоризонтален и на къде да се появи и кликате на ОК.

Ако искаме да заключим гидовете, които сме издърпали, за да не се мърдат докато работим – отиваме на View -> Lock Guides.

Отключването става по същия начин – кликаме отново на View -> Lock Guides, отметката се маха и те вече са отключени и може да ги местим.
Ако тези гидове вече не ни трябват или не пречат, може да ги изтрием. Това става от View -> Clear Guides.

По принцип и да не ги махнете, те не се запазват в документа.
Във Фотошоп има и т.нар. Smart Guides. По принцип те трябва да са ви включени, но ако не са – идете на View -> Show -> Smart Guides.

Те се появяват автоматично когато местите даден обект и чрез тях може да се ориентирате как той ще стои спрямо другите обекти във вашия документ.




Може да си изкарате и решетка, която също да ви помага къде да слагате елементите в документа. Това става от View -> Show -> Grid.

И сега вече работното ви поле ще изглежда така:

Премахва се по същия начин, по който се показва – отново отивате на View -> Show -> Grid и трябва отметката да я няма. Дори и да не я премахнете, тя не се запазва, когато дадете Save или Save as.
И сега вече, например може да сложим правоъгълника и кръга да са на едно ниво, на определено разстояние и т.н.

Съвет: Всеки от елементите слагайте на отделен слой, за да може после лесно да ги местите.

За целта в панела Layers натиснете върху иконката в десния долен ъгъл с плюсчето. За слоеве ще говорим по-подробно в някой от следващите уроци.

