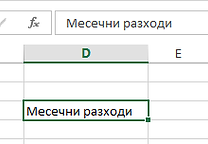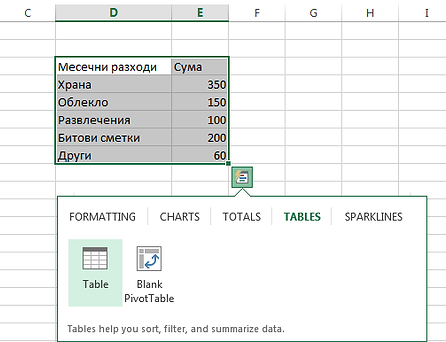Създаване на таблици
В предишните уроци само показахме как да въвеждаме числа във вид на таблица. Сега обаче ще покажем как да оформим таблицата си и как да ползваме формули, за да изчисляваме това, което ни трябва.
Когато въвеждаме данни в клетките, понякога може данните да не събират в клетката. Тогава трябва да отидем на реда с буквите, да сложим курсура на мишката на границата между клетката, която искаме да разширим и следващата клетка и да дърпаме. По този начин ще разширим колоната. Ако искаме да разширим реда, отиваме отстрани, където са числата и дърпаме надолу или нагоре.
Когато въведем данните си те все още не представляват таблица, въпреки че изглеждат като такава. За да стане таблица, ние трябва да я оформим като такава. За целта маркираме клетките с данни, които ще влязат в таблицата ни и кликаме на бутона, който ще се покаже в долния десен ъгъл. След това кликнете на таба Tables.
След това изберете Table и таблицата е готова.
Когато кликнете върху таблицата, ще видите че в лентата с менютата (Ribbon) се появява нов таб – Design (Table Tools). В него ще намерите много опции за оформяне на таблицата.
Ако даденото оформление не ви харесва, може да го смените от раздела Table Styles, който се намира най-отдясно. Като кликнете на стрелкичката ще се покажат всички стилове на оформление. Ако желаете може да си направите и свой стил от опцията New Table Style.
Когато изберете стила, който ви допада най-много и кликнете върху него и той ще се приложи на таблицата. Ако искате само да видите как ще изглеждат без да прилагате никой, просто минавайте с курсура на мишката върху тях.
Добавяне на ред и колона към таблицата
Ако искаме да добавим нова колона в таблицата ни, кликаме на следващата свободна клетка след последната колона, пишем нещо и натискаме ентер. Ще видим, че новата колона веднага ще се оформи със същия стил като останалата част от таблицата.
По същия начин можем да въведем и нов ред.
Следващ урок: Форматиране на таблица
Обратно към MS Excel