
Използване на стилове в Word
В секцията Стилове (Styles) на таба Начало (Home) Word предлага различни стилове за различните части на текста, които да могат да бъда разпознавани. Най-често се ползва стила Нормален и стиловете за заглавия.
Да речем, че въведения текст е в стил Нормален, но искаме той да има друг шрифт и размер на шрифта. Това може да стане като направим модификация на стила на обикновения текст. Кликаме с мишката върху "Нормален", след това с десен бутон даваме "Модификация".
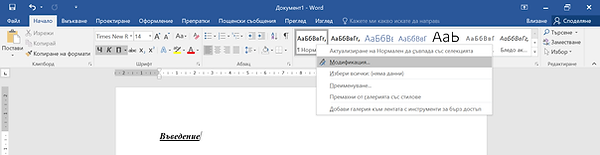
Ще се появи следния диалогов прозорец:

В полето Форматиране си избирате шрифт, размер на шрифта, вид на форматирането (удебеляване, наклонен, подчертан) и цвят. Отдолу може да изберете вида на подравняването (ляво, дясно, центрирано или двустранно) и разредката. Може да избирате и колко място да има преди и след текста. След като сте си направили вашите настройки, кликате на ОК и ще видите, че написания от вас текст ще се промени с тези настройки. Това се прилага за целия нормален текст във вашия документ. Ако искате да правите промени само за част от текста, то по-добре ползвайте секцията Шрифт в таба Начало.
За да приложите направения стил върху написан вече текст, маркирате текста и кликате върху "Нормален" в таба Стилове или върху някой от другите стилове - на заглавие например.
Важно е да слагате заглавия в текста си, за да може после да си направите съдържание. Как става това? Върху заглавието на всяка част от текста прилагате стил за заглавие - напр. Заглавие 1 (Heading 1), ако е подзаглавие може да сложите Заглавие 2 и т.н. Настройките си ги правите по показания по-горе начин, за да ви бъдат еднакви навсякъде в документа. След това кликате там, където искате да ви е съдържанието на документа (обикновено се слага в началото, преди текста) и отивате в Препратки -> Съдържание. Има няколко варианта, може да си изберете който решите. Нека видим как съм приложила стилове на един документ и после съм сложила съдържание:
На самото заглавие на документа може да приложите стила Заглавие, като то няма да се появи в съдържанието. Може, разбира се и просто да му приложите форматиране от таба Начало, секцията Шрифт.

2. Виждате, че по подразбиране шрифта е Calibri Light с размер 28 и е ляво подравнено, цвят Автоматичен (т.е. черен). Като кликнем с десния бутон върху стила и дадем Модифициране, може да променим тези �настройки. Аз ще сложа следните:

3. Заглавието ще се промени и вече ще изглежда така:

4. Сега може да започнем форматирането на заглавията в документа. Първото, което се вижда и от снимката по-горе е "Въведение", а другите се намират по-надолу и обозначават основните части от текста. За да направим "Въведение" заглавие от първо ниво, кликаме върху стила Заглавие 1 и ще видим, че ще се промени с настройките по подразбиране. Ако те не ни харесват ги сменяме по същия начин като сменихме на заглавието на целия текст. В примерния текст може да се види, че то е направено удебелено, но Word не го разбира като заглавие (това може лесно да се види като отворите страничната лента с Ctrl+F, за да извикате търсенето и навигацията и кликнете на Заглавия).
Прилагаме стила Заглавие 1 и ще видим, че „Въведение“ ще изглежда така:

Може да видите веднага как „Въведение“ се появи в лентата Навигация от лявата ви страна. Сега много лесно ще може да се „разхождате“ из документа, вместо да превъртате много страници.
5. Правим си модификация на стила, ако желаем. Аз ще направя следните настройки:

6. Така, както сме променили стила, като го приложим към другите заглавия, той ще ги променя с нашите настройки.

Отстрани в лентата "Навигация" - > Заглавия може да видите всички заглавия в текста и да кликате върху тях, за да се премествате където е нужно.
7. Сега вече може да си направим съдържание. Това става като кликнем на мястото в документа където искаме да се намира то и след това отиваме в таба Препратки и в раздела Съдържание, кликаме на Съдържание и ни излизат няколко предложения, избираме си и се поява съдържанието в нашия документ.

8. Кликаме върху избраната първата авт�оматична таблица със съдържание и излиза това:

9. Може да не ни хареса как изглежда и да искаме да прилича на останалия текст в документа. Затова маркираме го и правим промените, които желаем в таба Начало, секция Шрифт. Аз направих следните промени:

Ако желаете може да отделите съдържанието да е на отделна страница от останалите части, като кликнете след него и отидете на таба Вмъкване -> секция Страници, избирате Нова страница. Аз ще направя следните промени:

Ще видите как текста ще отиде на следваща страница, а мястото под съдържанието до края на страницата ще остане празно.
Следва: Урок 3 Вмъкване на изображение

