
Форматиране на таблица в Excel

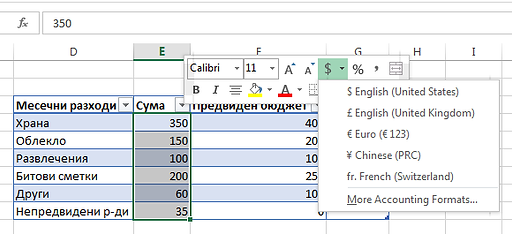
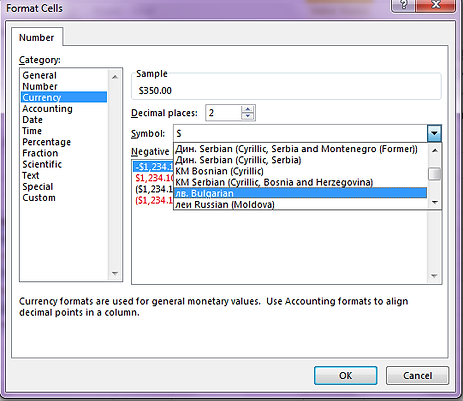


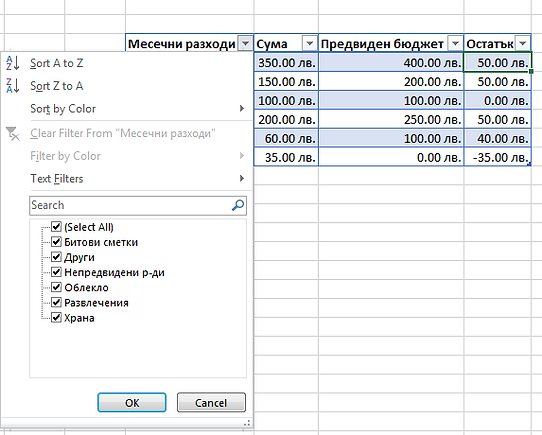
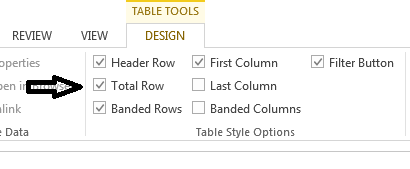
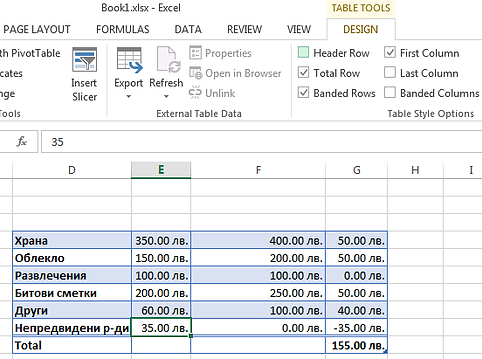
Ако искате да добавите валута към стойностите в клетките, маркирайте тези клетки чрез мишката, кликнете с десен бутон и ще се покаже падащо меню, а отгоре ще видите се покаже Mini Tool Bar с опции за форматиране. Кликнете на иконката със знака за долар и ако кликнете на стрелката – ще излязат и други валути. Кликате на желаната валута.
Тъй като в аз искам да сложа лв, а в предложените валути го няма, кликам на More Accoounting Formats и в диалоговия прозорец кликам на Currency и от падащото меню на полето Symbol намирам лв и кликам на него и след това OK. Ще видим, че всички стойности от маркираната колона са в лева вече.
По същия начин може да си направим и другите колони или направо маркираме цялата таблица и да приложим желаната валута.
Прилагане на формула
Ако искаме да сметнем някаква стойност, както например аз искам да сметна разликата между предвидения бюджет и сумата на разходите, можем да приложим формула, която да копираме после. В примера, в последната колонка „Остатък“ в първата клетка пишем формула с която да извадим от сумата на предвидения бюджет сумата на разхода. Пишем първо равно, след това кликаме на първата клетка в колоната „Предвиден бюджет“, минус и кликаме на първата клетка в колоната „Сума“. Excel веднага ще сметне всички суми от всички редове. Обърнете внимание как изглежда формулата.
Когато данните ви са така в таблица, вие може да се ползвате от някои предимства, които ги няма, ако данните ви са просто така въведени в Excel без да са оформени в таблица. Едно такова предимство е, че като кликнете на стрелката в началото на всяка колона, се появяват опции, чрез които можем да сортираме данните в таблицата по азбучен ред или според цвета, а също можем да търсим определена дума или числа.
Ако искате да съберете стойностите на колони, единия вариант е да ползвате функцията SUM, ако искате да събирате за всяка колона поотделно. Ако искате да съберете стойностите на последната колона, кликнете върху таблицата, за да се появи таба Design и там сложете отметката на опцията Total Row.
Както виждате има и други опции. Те служат за следното:
Header Row – при поставена отметка включва заглавната лента на таблицата, при махната отметка – я изключва, т.е. тя няма да се вижда.
Banded Row е за включване и изключване на различно оцветените редове. При махане на отметката всички редове ще станат един цвят.
First Column – при сложена отметка прави оформлението на първата колона по-различно от това на останалите, т.е. удебелява се шрифта (на горната картинка опцията е включена и се вижда как надписите в първата колона са с удебелен шрифт).
Last Column – при сложена отметка прави оформлението на последната колона по-различно от това на останалите.
Banded Column – при сложена отметка колоните се оцветяват в различни цветове две по две. Ако сложите и отметката на Banded Row, то те ще се пресичат, затова е добре или само редовете ви да са оцветени така или само колоните, а не и двете.
Filter Button – при махната отметка изключва опциите към всяка колона, които се отварят със стрелките, сочещи надолу.
Следващ урок: Копиране и съхраняване на таблица
Обратно към MS Excel



