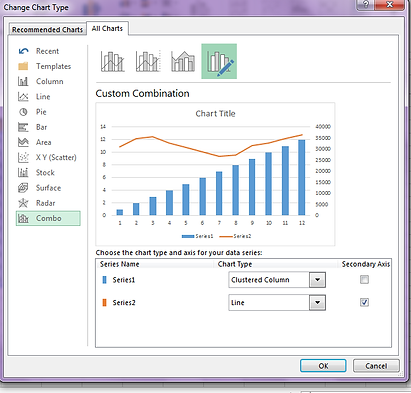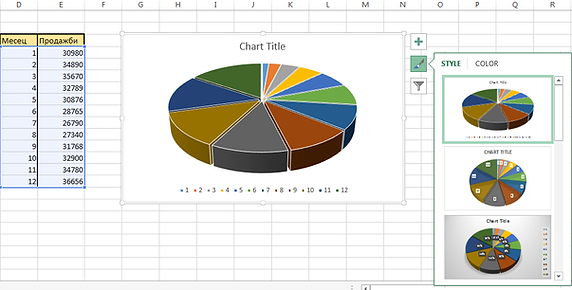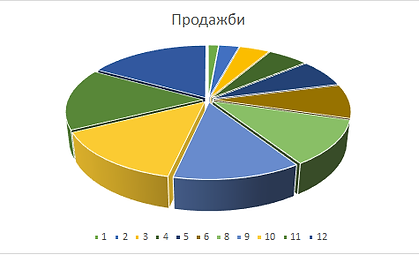Създаване на диаграми

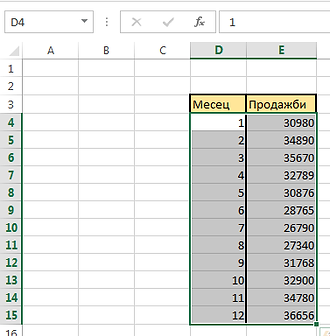
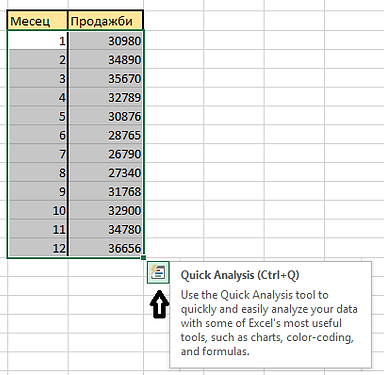

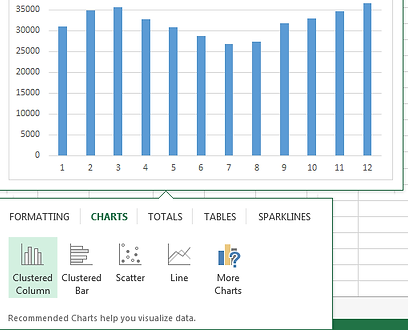
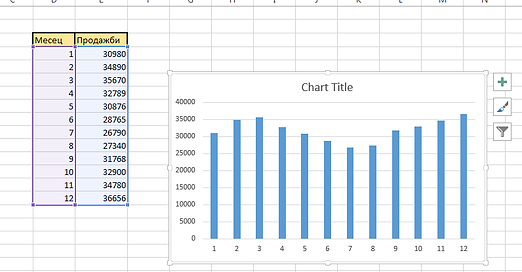


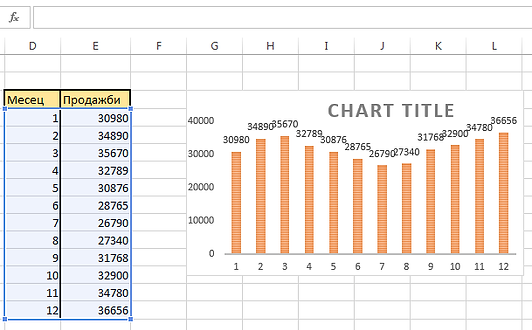


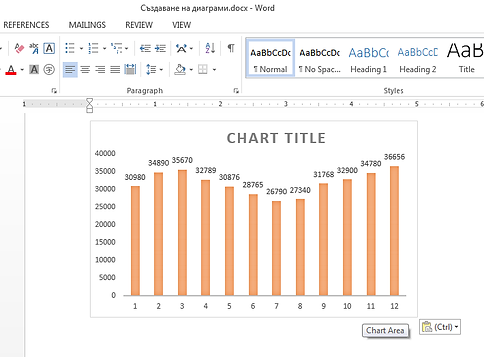
Когато имаме създадена таблица в Excel, ние можем да създадем диаграма на основата на данните в таблицата.
За целта маркираме данните от таблицата, които са ни нужни:
В случая маркираме всички клетки без заглавните, тъй като те няма да ни трябват.
След като сме маркирали, в най-долния десен ъгъл на таблицата ще се появи бутона Quick Analysis.
Ще се покажат следните опции:
Кликаме на Charts и ще ни се предложат различни няколко вида графики и диаграми.
Минавайки върху тях с курсура на мишката, ще виждате предварителен изглед на вашата диаграма. В случая аз съм минала върху първата и отгоре се вижда как ще изглежда. По този начин лесно може да си изберете вида, който най-много ви харесва.
Когато направите избор, кликате върху вида диаграма и тя се прилага отстрани на таблицата ви.
Ако не ви харесва местоположението й може да я хванете с мишката и да я придърпате където си пожелаете. Ако местите цялата диаграма гледайте да я хванете по краищата, защото я хванете там където са елементите – ще преместите само елементите й, но не и цялата диаграма.
Може да увеличавате или намалявате размери й, като кликнете на някой от ъглите и дърпате с мишката навътре към диаграмата, ако искате да я намалите и навън от диаграмата, ако искате да я увеличите.
Тук съм преместила таблицата малко по-нагоре:
А тук съм преместила само елементите малко по-нагоре в полето на диаграмата:
А на тази съм й намалила размера:
Може да я стеснявате и разширявате, като я хванете отстрани с мишката, а може да я стесните или разширите отгоре или отдолу.
На така направената диаграма можем да прилагаме различни промени, ако решим. Това става като кликнем с мишката върху диаграмата. Ще се появят два допълнителни таба в лентата с менютата отгоре. Те са групирани като Chart Tools и вътре се включват табовете Design и Format.
Тук може да правите най-различни промени, като да смените стила на диаграмата, да добавите нов елемент към нея, да смените цвета й или цвета на надписите и т.н., няма да се спираме подробно сега, тъй като ще го разгледаме по-подробно в друг урок.
Ето тук съм сменила цвета и стила на горната диаграма (на синята).
Тези диаграми могат да бъдат копирани и пействани в други програми, като Word и Power Point например, а също и в други документи или листове на Excel. За целта кликнете с левия бутон мишката върху диаграма, натиснете CTRL+C и след това отивате там където искате да сложите диаграмата и давате CTRL+V. Става също десен бутон на мишката върху диаграмата и после Copy и след това там където ще я поставяме, пак с десен бутон и Paste. Когато копирате по този начин гледайте да кликнете там по-открая на диаграмата, защото ако кликнете на някой от елементите, ще ви се покаже съвсем друго падащо меню и няма да може да копирате.
Ако искате да имате избор от повече видове диаграми, може да отидете в таба Insert, в раздела Charts, който се намира по средата на лентата и оттам да цъкате на различните видове и да си избирате от тях.
Може да правите и комбинирани диаграми, т.е. те са съставени от две различни по вид диаграми, например от стълбчета и от крива. За целта отивате в таба Insert и от раздела с диаграмите избирате бутончето Insert Combo Chart.
Ще се покажат няколко варианта, от които можем да си изберем.
Ето една такава комбинирана диаграма:
В раздела Charts най-долу вдясно има една стрелкичка, когато кликнем върху нея, ще ни се видят всички видове диаграми, които са групирани.
Можем да си направим например кръгла диаграма, за целта избираме вида Pie и от предложенията си избираме тази, която ни харесва най-много.
Тук съм направила 3-D Pie.
Стила и цветовете могат да се сменят от таба Design или от появяващите се до диаграмата опции.
Първото бутонче (с плюсчето) е за добавяне или махане на елемент към диаграмата – заглавие, етикети и легенда.
Второто е за смяна на стила и цвета, както се вижда на картинката. Може да избирате от различни варианти. Сменяйте, докато си харесате нещо.
А от третото можем да включваме или изключваме някой от елементите да не се вижда. Например, ако искам да не се вижда някой от месеците, да речем 7-ми месец, махам отметката и давам Apply и този месец ще изчезне от диаграмата ми. Ако искам да го включа отново – слагам му отметката и пак Apply и той ще се появи.
Ако искате да смените името на някой от елементите на диаграмата, кликате два пъти върху него и пишете новото. Например, за име по подразбиране е Chart Title, но аз искам да го сменя на Продажби. Промених и цветовете чрез бутона Change Colors от таба Fromat (не забравяйте, че той се показва само когато сме кликнали върху диаграмата).
Следващ урок: Създаване на таблици
Обратно към MS Excel