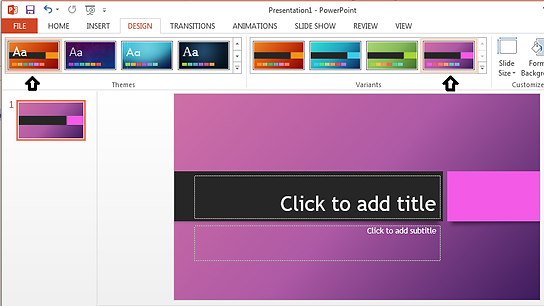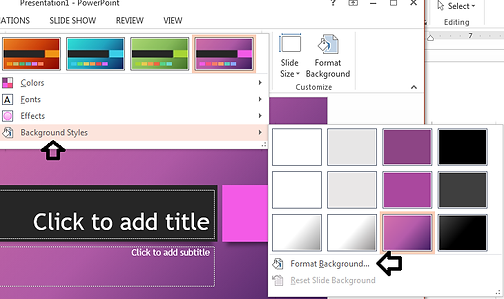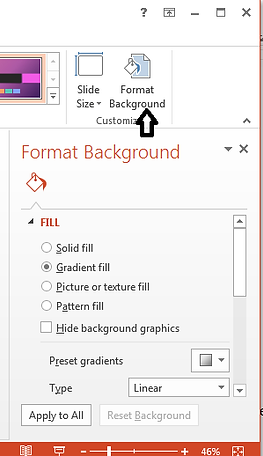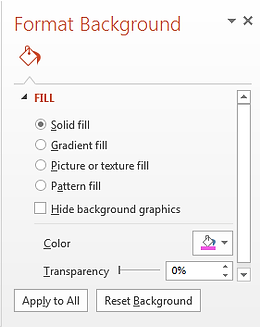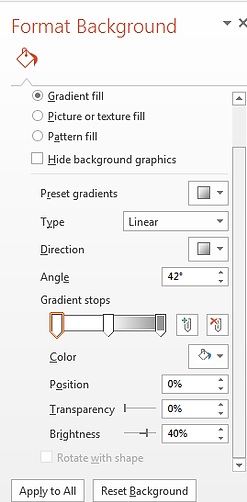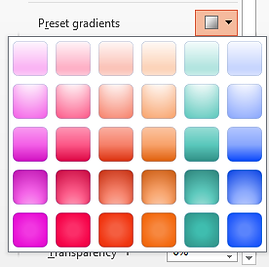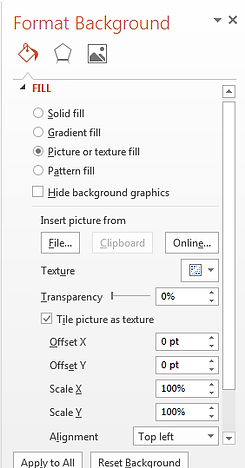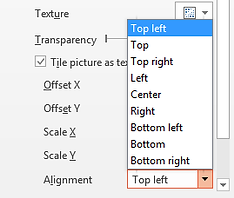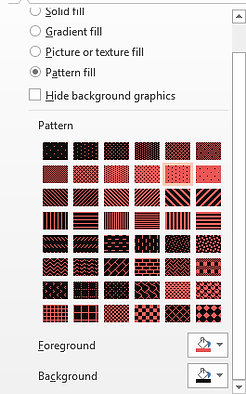Смяна на фона на темата
Когато сме избрали дадена тема от таба Design от раздела Themes, то можем да видим в раздела Variants, че Power Point ни предлага още няколко варианта на цвета на фона, както и на цветовете на елементите. Ако искаме да видим как ще изглежда презентацията ни с някой от тези варианти, просто трябва да поставим курсура на мишката върху някой от тях. Ако искаме да го изберем – кликаме с левия бутон на мишката върху него.
Когато сме избрали една тема от списъка Themes, то тя застава на първо място в него и веднага в списъка Variants се появяват нейните четири варианта. В случая ние сме избрали четвъртия вариант на темата с оранжевото, който пък е в лилаво (вижте къде сочат добавените от мен стрелкички на снимката).
Ако предложените четири варианта на фон на темата не ни харесват, можем да изберем между още 12 варианта. За да направим това, кликаме на стрелкичката на списъка Variants и от падащото меню изберете Background Styles.
От лявата страна са светлите варианти, а от дясната – тъмните. На най-долнията ред имаме градиенти, тоест преливки от по-светли тонове в по-тъмни. Ако искаме да модифицираме даден градиент по наше желание, то първо трябва да го изберем за нашата презентация като кликнем с левия бутон на мишката върху него и след това да дадем на опцията Format Background (показаното горе) или направо на бутончето Format Background, което се намира в таба Design.
От дясната страна на работното ни поле ще се покаже диалогов прозорец, в който можем да си правим настройки по наше желание.
В първата част можем да изберем дали да е пълно оцветяване с един цвят (Solid fill), с преливка (Gradient fill), запълване с текстура или картинка (Picture or texture fill) или запълване с някаква шарка (Pattern fill). Най-отдолу имаме опция с която да скрием фона, ако искаме да не се вижда – Hide background graphics, като сложим отметката се скрива фона, като я махнем – се показва.
Следващите две опции са различни за всяко запълване.
При запълване с един цвят (Solid fill) имаме:
-
Color – тук можем да сменяме цвета, има много опции.
-
Transparency – тук можем да намаляваме или увеличаваме прозрачността на фона. На 0% няма прозрачност, а на 100% е напълно прозрачен. Променя с плъзгача или като напишем директно някаква стойност в полето.
При градиент имаме повече опции:
Ще разгледаме всяка по отделно:
-
Preset Gradients – тук имаме избор от повече варианти на градиентите, кликнете на квадратчето отстрани и ще ги видите;
-
Type – тук можем да избираме вида на градиента, дали да е линеен, квадратен и т.н., може да ги пробвате и да видите кой как изглежда.
-
Direction – тук може да зададете посоката на градиента, дали да е от ляво на дясно, от дясно на ляво, от горе на долу и т.н.
-
Angle – тук задаваме под какъв ъгъл ще пада градиента, сменете градусите и вижте кое най-много ви допада като вариант.
-
Gradient Stops – тук са указани границите между цветовете на градиента, можете да ги премествате с плъзгачите. Също така може да смените и цветовете. За целта първо кликнете върху съответния плъзгач, на който искате да смените цвета и след това отдолу с квадратчето срещу Color си изберете цвят. От Position може да изберете с колко процента да се премести маркирания плъзгач, но най-лесно е просто да си го дръпнете с мишката. От полето Transparency може да изберете каква да е прозрачността на съответния цвят (маркираният плъзгач). От Brightness се променя от светло към тъмно и обратно.
Може да добавите нова граница (и след това да й зададете цвят) чрез иконката с плъгач и плюсче, а когато искате да премахнете – ползвайте другата иконка с плъзгач и червеното хиксче.
Нека сега да разгледаме какво се случва, когато изберем запълване на фона с картинка или с текстура.
Виждате, че веднага се променят опциите отдолу.
От Insert picture from можем да изберем изображение от компютъра (чрез File) ни или от интернет (чрез Online).
Текстура се избира от Texture, като кликнем на квадратчето със стрелкичката. Ще се покажат възможните варианти. Чрез клик с ляв бутон на мишката избираме желаната текстура.
От опцията Transparency можем да сменяме прозрачността на фона. На 0% няма прозрачност, а на 100% е напълно прозрачен (тоест текстурата няма да се вижда).
Следващите опции се ползват по следния начин:
Offset X – при промяна на стойността фона се премества встрани. При положителна стойност се премества в дясно, а при отрицателна стойност – в ляво. Мерната единица е points (pt).
Offset Y – при промяна на стойността фона се премества нагоре или надолу. При положителна стойност се премества надолу, а при отрицателна – нагоре. Мерната единица е points (pt).
Scale X – по подразбиране е на 100 %. При намаляване се смачква хоризонтално, сякаш я сплескваме от ляво и от дясно.
Scale Y – също по подразбиране е на 100%. При намаляване се смачква вертикално, сякаш я сплескваме от горе и отдолу.
За да видите как действат, най-добре ги пробвайте.
Alignment служи, за да зададете какво да е подравняването – ляво, дясно, в център и др.
Опцията Pattern fill служи, за да прибавим някаква шарка към фона ни. Когато я включим, автоматично се появяват различните варианти.
С опцията Foreground сменяма цвета на шарката, а с Background – цвета на фона.
Ако решите да се върнете към първоначния вариант на фона винаги може да натиснете бутона Reset Background. Ако пък ви харесва новия вариант и искате да го приложите – ползвайте бутона Apply to All.
Следващ урок: Смяна на цвета на елементите на темата
Обратно към MS Power Point