
Увеличаване и намаляване на изгледа на изображението във Photoshop
Когато работим с изображение във Фотошоп може да ни се наложи да го увеличим или намалим. Има няколко начина за това.
Първия начин е като просто натискаме клавишните комбинации Ctrl + (контрол и плюс) или Ctrl – (контрол и минус). Колкото повече пъти повторим тази комбинация, толкова повече ще се увеличи или намали изгледа на изображението.
Вторият начин е да променим изгледа и от долния ляв ъгъл на работното поле, като променим стойността на процентите. Тук се вижда, че в момента изображението е на 66.67%, т.е. на две трети от реалния си размер.
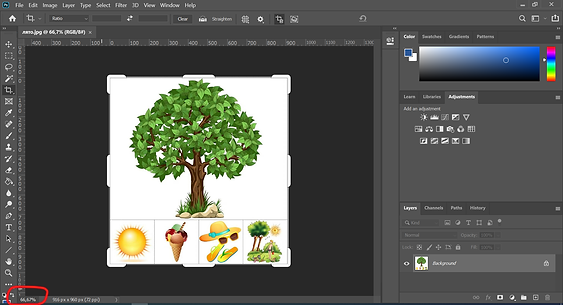
Ако го направим на 100%, изображението ще изглежда така в работното поле на Фотошоп:

Както виждате, част от него не се вижда в работното поле. Затова е по-добре малко да намалим размера в случая.
Третият начин е използваме инструмента Zoom. Намира се в долната част на лентата с инструментите и иконката му е лупа.

Когато активирате Zoom tool с кликане върху неговата иконка в лентата с инструментите или като използвате клавиша Z от клавиатурата, ще видите че Option Bar-а ви се се променя с настройките на този инструмент.

Ако кликнете на лупата с плюса, то ще включите Zoom In и колкото повече кликате върху изображението с нея, толкова повече то ще се увеличава. Лупата с минуса е за Zoom Out, тоест н�амалява изгледа на изображението. Ако искате да е точно 100%, ползвайте бутончето, на което пише 100%. Опцията Fit Screen е за да пасне изображението на екрана, а Fill Screen e за запълване на екрана.

Така ще изглежда изображението с включена функция Fit Screen на Zoom tool.

Така изглежда изображението в работното поле с включена функция Fill Screen на Zoom tool.

