
Създаване и съхраняване на нов документ в Word
Когато стартирате MS Word 2016, на екрана ви ще се покаже това:

Това са различни темплейти (примерни готови документи), които можем да ползваме за различни цели. В случая ще изберем да работим върху бял лист и затова кликаме два пъти с левия бутон на мишката на "Празен документ". Ще видим, че ще ни се отвори това:

Можем да видим, че Word отваря празен лист, върху който може да започнете да пишете или да копирате текст взет от някъде другаде.
В таба Начало, в секцията Шрифт може да се види, че шрифта по подразбиране е Calibri с размер 11. Разбира се, вие може да го смените с някой друг. Най-често използваните са: Times New Roman, Verdana, Arial и др. Обикновено повечето хора пишат с шрифт с размер 12 или 14pt.

Смяната на шрифта и размера става чрез стелкичките в техните полета или като кликнем в самото поле и започнем да пишем напр. Times... и ще се появи шрифта Times New Roman. По същия начин е и при размера, може ръчно ръчно да го напишете или да избере някой от предложените като кликнете върху стрелкичката.
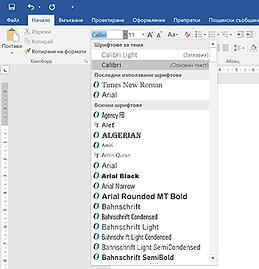

Нека сега напишем нещо с шрифт Times New Roman, 14 pt.

Сега, този текст можем да го форматираме по някакъв начин - например да го направим по-удебелен. За целта, маркираме написания текст и в таба Начало, секция Шрифтове, кликаме върху бутона B /Bold/ (на бълг. Ч). Можем да направим шрифта и наклонен с бутончето I (на бълг. К) или подчертан с бутончето U (на бълг. П). Те могат да се прилагат както поотделно, така и заедно.

Ето как ще изглежда текста като се форматира и с трите варианта.

След като сте написали текста си или сте копирали даден текст от някъде и искате да си го запазите на компютъра, кликате на таба Файл и избирате Запиши или Запиши като. И двата варианта стават.
Ако сте работили по този текст и преди и сега искате само да запишете файла с промените, кликате върху Запиши. Ако използвате даден файл, но искате той да си остане, а промените да се запазят в друг файл, избирате Запиши като.

Може да изберете някоя от наскоро ползваните папки на вашия компютър, да запазите файла в OneDrive или да добавите друго място. Най-добре е да изберете Преглед, ще ви се отвори диалогов прозорец, в който може да укажете къде да се съхрани файла ви и след това кликате на Запиши и файла ви е съхранен.

Аз избирам да съхраня файла в папката документи. В полето "Име на файл" написваме каквото ние искаме, по подразбиране Word записва първото изречение, в случая е Въведение, но аз мога да го сменя. По подразбиране файла се записва в формат docx, но в полето "Запиши като тип" може да изберете друг файлов формат в който да се запише - например като шаблон, като pdf, като стария doc формат и т.н.
Следва: Урок 2 Стилове

