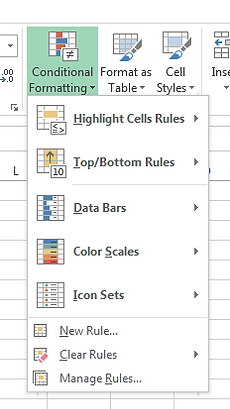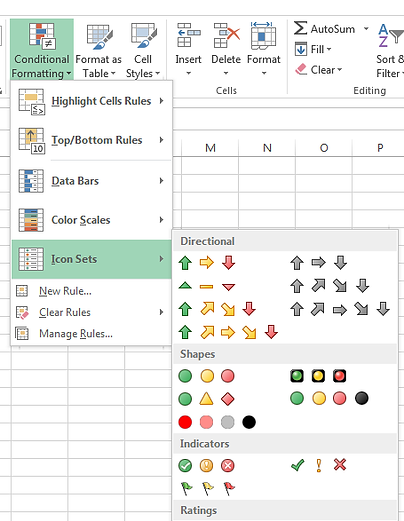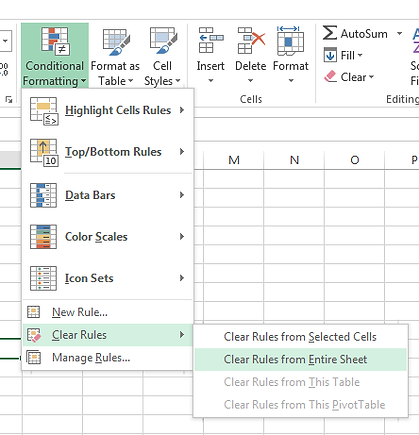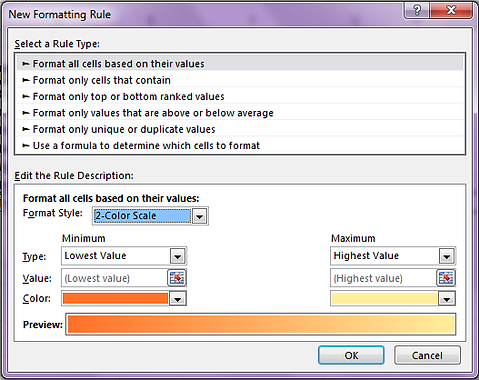Условно форматиране на таблица
Conditional Formatting (условно форматиране) ни помага да оформяме клетките според това дали отговарят на дадено условие.
Conditional Formatting се намира в таба Home. Кликнете на бутона и ще излезе меню с условията, от които може да изберете някое.
Всяка от опциите си има и подменю.
Опцията Highlight Cells Rules служи за оцветяване на клетките от таблицата според това дали стойностите им отговарят на определени условия. Например да са по-големи от зададена от нас стойност.
Пример: Ще зададем на Excel да оцвети всички клетки в таблицата, чиято стойност е по-голяма от 50. Първо маркираме с мишката тази част таблицата, която е с числови стойности, защото ако маркираме цялата ще се оцветят и другите части, а на нас това сега не ни трябва. Отиваме в таба Home, кликаме на бутона Conditional Formatting, от падащото меню избираме Highlight Cells Rules. Избираме първата опция Greater Than.
Ще се отвори диалогов прозорец, в който може да зададете стойността.
Тук ще въведем числото 50.
В другото поле, пред което пише “with” можем да изберем цветовете, с които ще се запълнят клетките и цветовете на текста, като те са в определени комбинции. Аз ще сложа първата комбинация от цветове (светло червен цвят за запълване и тъмно червен за текста). Може да видите, че веднага ви дава предварителен изглед как ще изглежда таблицата. Давам ОК и таблицата ми ще изглежда така:
Сега всички суми над 50 лв са оцветени.
Останалите опции от групата Highlight Cells Rules ще опишем само с думи, за да знаете кое за какво е:
-
Less Than… - тук може да указвате да се оцветят стойности, които са по-малки от зададена от вас стойност.
-
Between... – тук може да указвате да се оцветят стойности, които се намират в интервала между две стойности, едната по-малка, а другата по-голяма. Например, може да укажете да се оцветят стойностите между 50 и 100.
-
Equal to… - тук указвате стойности за оцветяване, които да са равни на определена от вас стойност. Например, пишете 50 и ще се оцветят всички клетки, чиято стойност е 50.
-
Text that contains… - тук може да укажете да се оцветят клетки, които съдържат определен текст. Например пишем „разходи“ в полето и ще се оцветят всички клетки от таблицата, които съдържат тази дума.
-
A Date Occurring… - тук може да задаваме да се оцветят клетки, които съдържат дати. Като от падащото меню можем да изберем дати, които да отговарят на днешна дата, вчерашна, утрешна, за последните 7 дни и т.н.
-
Duplicate Values – тук може да изберете да се оцветят стойности, които се дублират или стойности, които са уникални, тоест срещат се само веднъж. Например, ако зададем да намери дублиращи се стойности, то ще оцвети всички, които се срещат повече от веднъж. Ако пък зададем да оцвети само уникалните стойности, то ще оцвети тези, които ги има само по веднъж.
Следващата група от опции в Conditional Formatting са Top/Bottom Rules. Чрез тях можем да оцветим например първите 10 или последните 10. Ще ги разгледаме една по една, като ще дадем пример с една от тях, за да видите как се прилага.
Top 10 Items… - тук можем да изберем да ни се оцветят десетте стойности, които са най-високи. Можем да променим числото и вместо десет, да са петте най-високи например.
Пример:
Тук са се оцветили десетте клетки с най-висока стойност. Ако зададем числото 5, ще се оцвети така:
Ето какво правят и другите опции:
Top 10% - оцветява десет процента (може да промените процентите) от най-високите стойности в таблицата.
Bottom 10 Items… - оцветява десеттe (може да променяте бройката) най-ниски стойности.
Bottom 10 % - оцветява десет процента (може да промените процента) от най-ниските стойности в таблицата.
Above Average – оцветява тези, които са над средната стойност за всички.
Below Average – оцветява тези, които са под средната стойност за всички.
Следващата група от опции в Conditional Formatting са Data Bars. Чрез тях можем да сложим стълбчета, които да отговорят по дължина според числовата стойност в клетката. Това е нещо като диаграма в самата таблица. Когато кликнем на Data Bars ще видим различни цветови варианти, като горната група са градиенти (преливащи цветове), а долните са едноцветни. Това се прилага само на клетките, чийто стойности са числа.
Ето какво ще стане, като приложа един от вариантите върху таблицата:
Това дава визуалност на нашите данни.
Color Scales е следващата опция на Conditional Formatting. Тук също имаме различни цветови варианти, като тук запълването е на фона на цялата клетка. Избираме таблицата или част от таблицата с мишката и след това прилагаме някой от цветовите варианти на Color Scales. Оцветяването става като по скала. Това се прилага само на клетките, чийто стойности са числа.
Тук маркирах цялата таблица, но виждате, че са оцветени само цифровите клетки, другите не се оцветяват. Както виждате най-високата стойност (895) е в зелено и колкото по-надолу отиват стойностите, толкова цветовете избледняват и се променят към друга цветова гама, т.е. те се подреждат по цветова скала, като за всяка стойност има определен цвят.
Icon Sets – тук можем да избираме измежду различни иконки, които да добавим към цифровите стойности в таблицата. Те се появяват само в клетки с числа, т.е. в клетки с текст няма да излязат.
Изтриване на форматиране
Ако сте приложили дадено форматиране (оформление), обаче вече не ви харесва и искате да го махнете, има два варианта да направите това.
Първият е като кликнете на бутона Conditional Formatting и от падащото меню изберете Clear Rules. Имате два варианта: да изтриете форматирането само от селектираните клетки (Clear Rules from Selected Cells) и да изтриете форматирането от целия работен лист (Clear Rules from Entire Sheet).
Вторият вариант е да селектирате клетката или клетките, на които искате да махнете форматирането и в таба Home да отидете на бутончето Clear (намира се в дясната част на лентата на таба) и като го натиснете да изберете от падащото меню Clear Formats.
Създаване на ново правило
Ако предложените условия (правила) за форматиране не отговарят на това, което ви трябва, то вие може да си създадете собствено правило. За целта кликнете на Conditional Formatting и от падащото меню изберете New Rule. Ще се появи диалогов прозорец, където може да укажете условието си и да си изберете цвят.
Следващ урок: Функцията Average
Обратно към MS Excel